VirtualBoxの仮想マシンを操作
VirtualBoxの仮想マシンをいろいろ操作したときのメモ。
使用したVirtualBoxのバージョンは「VirtualBox-4.2.12-84980-Win.exe」。
遙か昔、いちいちコマンドラインからいろいろやってた時代に比べると、ずいぶん楽になったなぁ・・・
仮想マシンをクローン
以下の手順で仮想マシンを複製。
1.スナップショットを選んでクローン
元になるスナップショットを選択して、クローンを実行。

2.新しいマシン名を入力
まじめにやるなら、MACアドレスは再初期化するべき。手を抜きたいときは使い回しで。

3.「すべてをクローン」を選択

4.「現在のマシンの状態」を選択

クローンがはじまるので終わるまで待つ。

仮想マシンをエクスポート
あるPCの仮想マシンを他のマシンに移動させるときの手順。バックアップの代わりにも使える?
1.「仮想アプライアンスのエクスポート」を選択
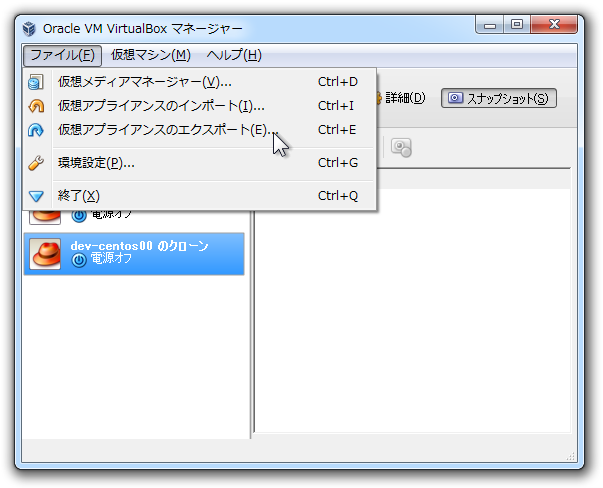
2.エクスポートする仮想マシンを選択

3.保存先を選択
VirtualBoxとVirtualBoxでエクスポート/インポートを行う場合、設定は標準のままで良い。
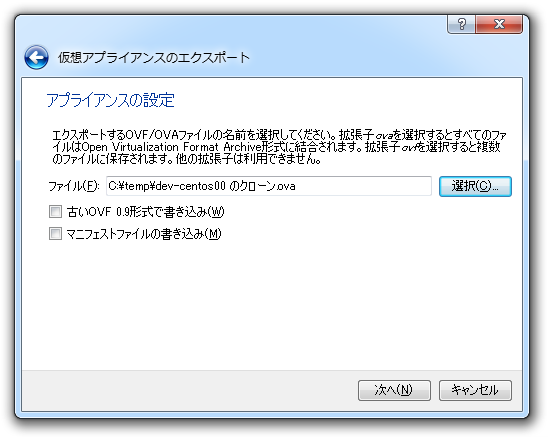
4.設定の確認
必要なら編集も可能。

5.エクスポートを実行
エクスポートが終わるのを待つだけ。
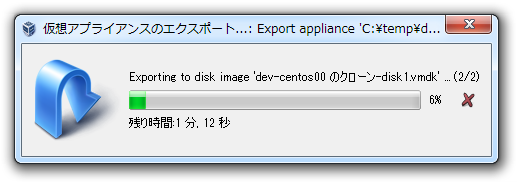
エクスポートされたファイルは圧縮済みなので、元の仮想ハードディスクより小さくなってるはず。
仮想マシンをインポート
エクスポートされた仮想マシンを読み込むときの手順。
1.「仮想アプライアンスのインポート」を選択

読み込むアプライアンスを選択。

2.設定の確認
必要なら編集も可能。

3.インポートを実行
あとは、インポートが終わるのを待つだけ。

注意点
クローン/インポートした仮想マシンでネットにつながらない場合
理由として考えられるのはこんなところ。
- ホストOSのファイヤーウォールの設定
- VirtualBoxのポートフォワーディングの設定
- 仮想マシンの MACアドレスが変わってる
ゲストOSが内部で持っているMACアドレスを変更しないといけないこともあるので要注意。
MACアドレスはVirtualBoxからいつでも変えられるので、元の仮想マシンにあわせるのが一番楽?