GitBucketをssh経由でユーザー認証できるように設定
なぜか、普通にXcodeからGitBucketを使うとエラーが出ます。
仕方がないのでssh経由でユーザー認証できるようにしておきます。
動作を確認した環境
| 環境 | 情報 |
|---|---|
| VirtualBox | VirtualBox-5.1.10-112026-Win.exe |
| CentOS | CentOS-7-i386-Minimal-1511.iso |
| Gitbucket | 4.7.1 |
| Date | 2016/12/10 |
GitBucketの設定を変更
ssh経由のアクセスを設定
GitBucketにrootでログインして、メニューから『System administration』を選択。

User Managementから『System Settings』を選択。

『Base URL』にGitBucketを使用する外部のマシン(この場合はXcodeを動かしているMac)から、アクセスするときのURLを記入します。

『Enable SSH access to git repository』のチェックをオンに。
『SSH Host』にホストの名称を記入。これも、外部からアクセスするときの名前です。
『SSH Port』にGitBucketで使用するポートを記入します。通常のsshアクセスとは別に、GitBucket専用のポートを使います。Firewallやポートフォワードの設定も忘れずに。

設定を失敗した場合
『System Settings』の画面でやらかした場合・・・ 特に『Base URL』の設定を失敗した場合、ブラウザ経由でGitBucketにアクセスできなくなる場合があります。そんな時は、設定ファイルを直接編集しましょう。
# nano /usr/share/tomcat/.gitbucket/gitbucket.conf
ユーザーごとの設定
sshの鍵を作成
こんな感じで、GitBucketで使用する秘密鍵・公開鍵を作成します。
$ ssh-keygen -t rsa -f gitbucket
ちなみに、pbcopyを使うと簡単にクリップボードにコピーできます。
$ cat gitbucket.pub | pbcopy
GitBucketに設定
『Account Settings』から左のメニューで『SSH Keys』を選択して設定画面に移動します。
『Title』は適当にわかりやすい内容を記入。
『Key』の方に、先程作成した公開鍵を記入します。

一通り記入したら『Add』を押して登録しましょう。
プロジェクトごとの設定
まずは、GitBucketでリポジトリを作成。Xcodeでプロジェクトを開いて、リモートリポジトリに追加しておきます。この辺りの流れはGitHubと同じですね。
あとは普通にプッシュするだけ。認証画面が出たら、GitBucketで使用する秘密鍵を選びます。
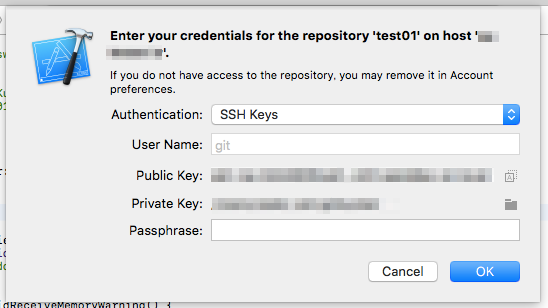
これで、無事に動くはず・・・ 動かないとしたら、ポートの設定があやしいかな?